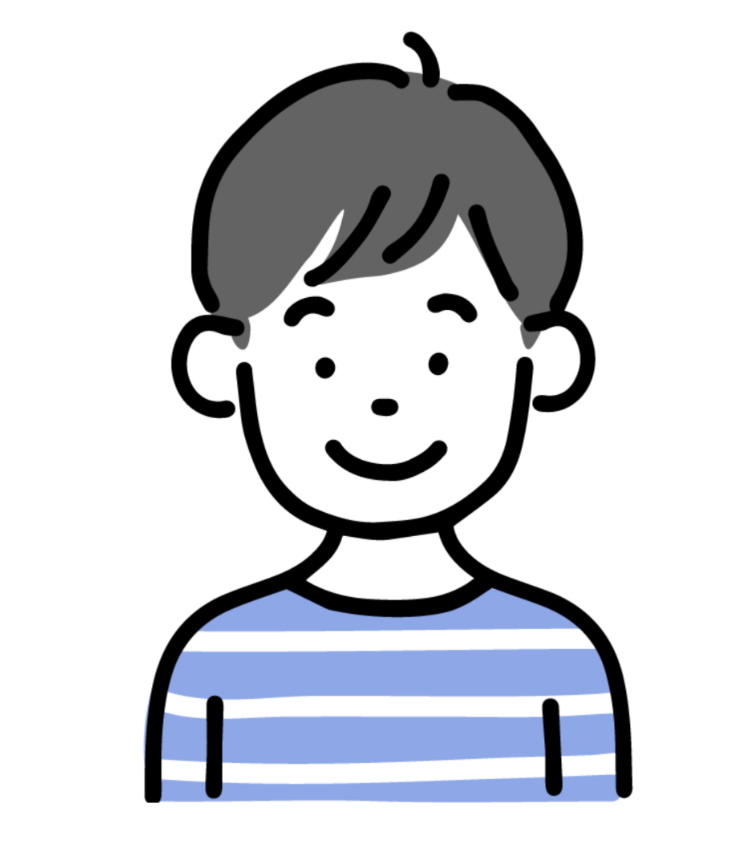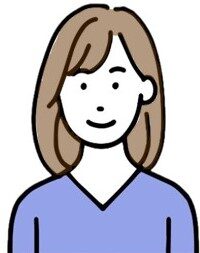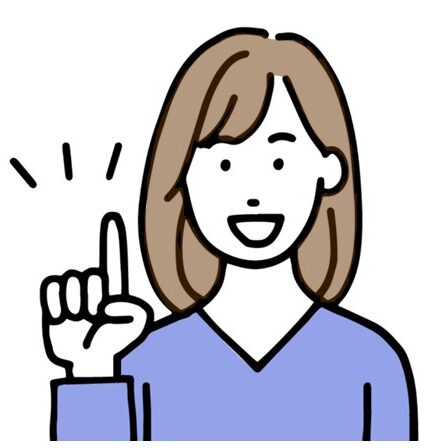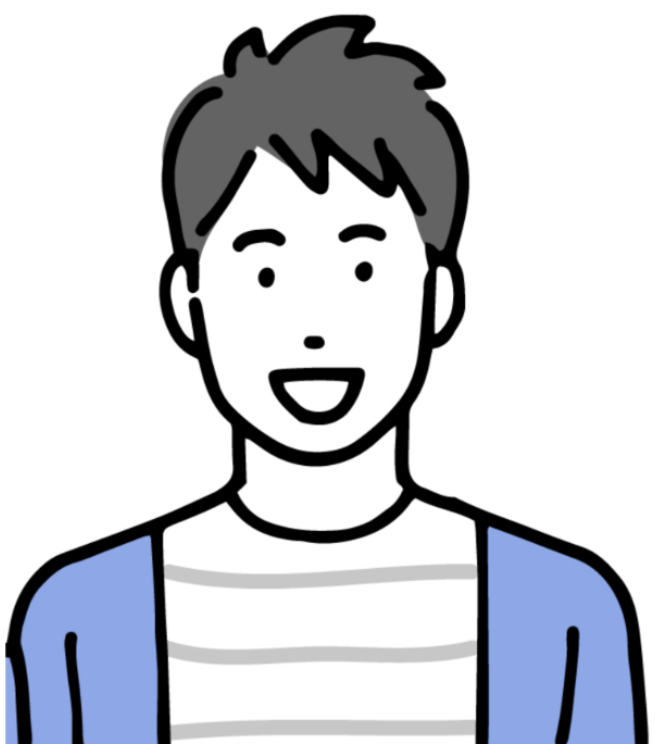KIDS TRAVELER(@kids_traveler)です。
先日Amazonのキッズ用タブレット 「fire HD10キッズモデル」を購入したので基本的なスペックも含めてご紹介していきます。
セットアップやディズニープラスなどのアプリのインストール方法もまとめていますのでご参考になれば幸いです。
Amazon fire HD10キッズモデルとは?

Amazon fireキッズモデルとはAmazonから販売されている子ども向けのタブレットで、3歳から小学校高学年を対象としています。
キッズカバーがついているので、小さなお子さまが落としたりぶつけたりしても安心です。
<Fireキッズモデルのセット内容>
- Fireタブレット本体
- キッズカバー
- 2年間の限定保証
- 1年間のAmazon Kids+の利用
Amazon fireキッズモデルの魅力
豊富なキッズコンテンツ
タブレットに最初から入っている「Amazon Kids+」には数千点のキッズコンテンツがあります。子どもたちの興味をそそる様々なジャンルのコンテンツがたくさんあるので飽きることなく利用できます。※2年目以降は有料
<楽しめるキッズコンテンツ>
- 絵本
- 学習まんが
- 児童書
- 文字・数字の学習アプリ
- プログラミングアプリ
- ゲーム
- ビデオ(一部のamazon prime動画)
便利な年齢フィルター
「年齢フィルター」を使って子どもの年齢や興味に合わせ表示するコンテンツを調整できます。子どもに合うコンテンツを親がいちいち設定しなくてもOKです。
子どもの年齢に合わせた絵本が表示され、ディズニーの仲間をはじめ、子どもが好きな絵本がたくさんあります。

時間制限機能で使いすぎ防止
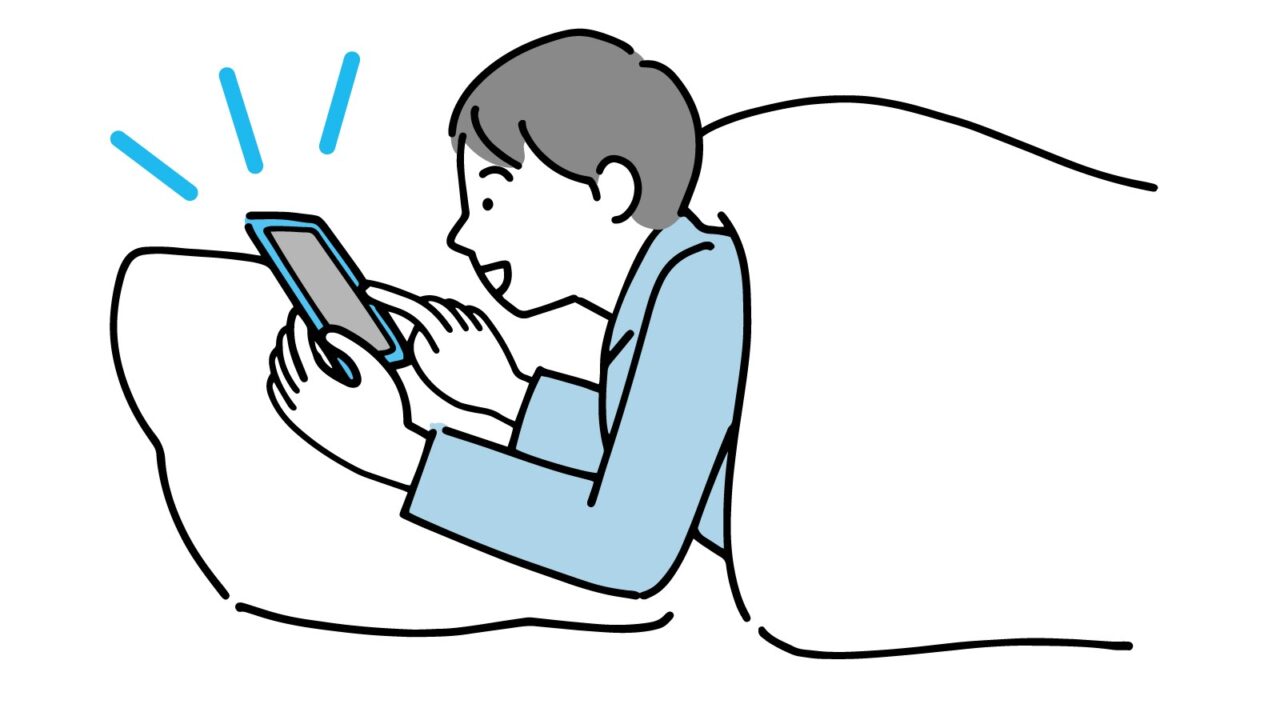 私たちが1番いいなと思ったのがこの機能です。
私たちが1番いいなと思ったのがこの機能です。
親が利用時間を15分単位で設定でき、使いすぎの防止ができます。
子どもは親が管理しないと際限なくタブレットを見てしまいます。
子どもにも「タブレットは時間を決めて」という習慣づけにもなります。
学習タイムの設定
学習目標を達成するまではエンターテインメント系のコンテンツの利用制限ができる「学習タイム」の設定ができます。
「タブレット内の学習アプリを○○分すればゲームアプリを使える」
といった制限をかけることが可能です。
就寝時間(ベッドタイム)を設定することで時間になったらAmazon kids+をシャットダウンすることもできます。
子ども用プロフィール
1つのタブレットでお子さま4人分の個別プロフィール(アカウント)が作成できます。
アカウントを切り替えればそのお子さま専用のタブレットに変わります。
使用する子を変更するたびにお気に入りコンテンツを検索する必要はありません。
アプリ内購入の制限
これも親からすると大事な機能です。
Amazon kids+では、保護者の同意なしにお子さまがSNSを利用したり、アプリ内で何かを購入したりすることはできません。
お子さまの年齢によっては有料・無料の区別がつきません。
我が家でも子どもが誤って有料動画コンテンツを購入してしまったことがあるのですが、Amazon kids+ではその心配もありません。
2年間の保証付き
タブレットは2年間の保証付きです。
子どもがうっかりタブレットを落としたり、飲み物をこぼして水没…。
子どもが扱うものにはアクシデントがつきものです。
タブレットが破損・故障した場合でも、返品すると無償で何度でも取替えしていただけます。
アカウント切り替えで大人用タブレットに
パスワードを入力しアカウントを切り替えれば、通常のFireタブレットとし使用可能です。
ウェブサイトへのアクセスやアプリのインストールもでき、アレクサにも対応しています。

Amazon kids+1年後の利用料金
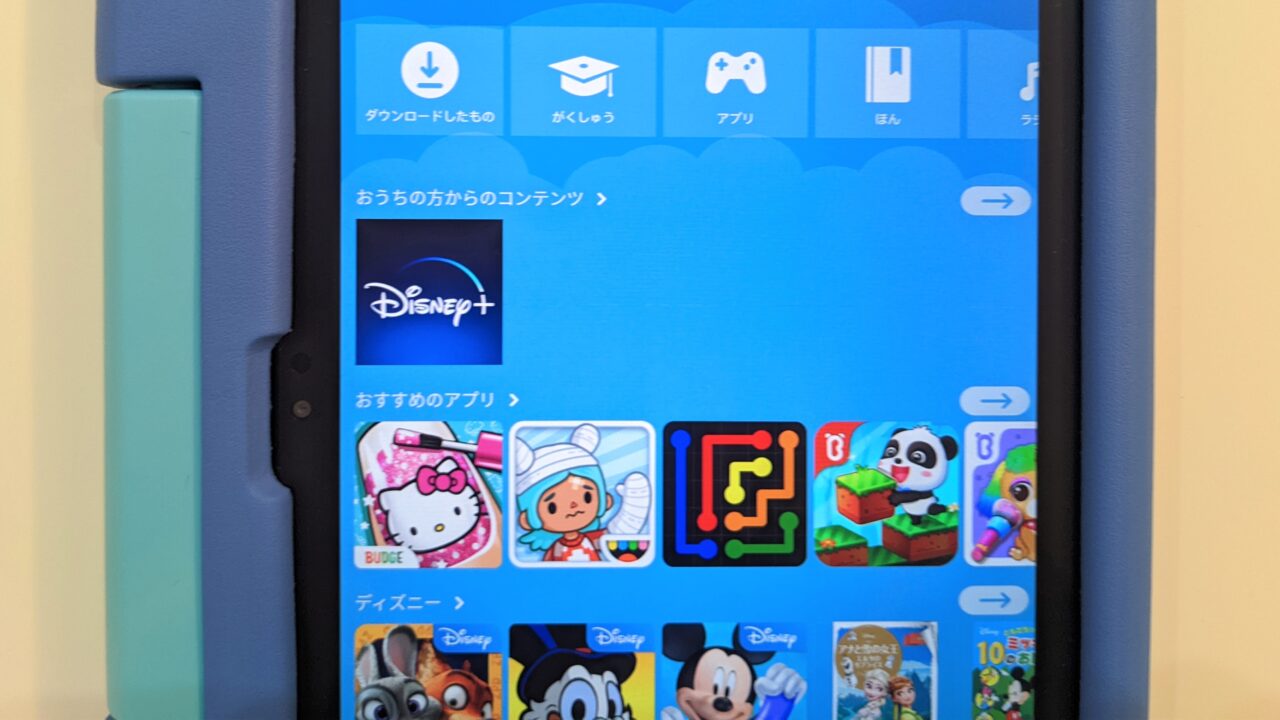
購入から1年間使い放題のAmazon Kids+。
ただし、1年後からは利用料金が発生します。
<最初の1年間>
無料で使い放題
有料期間へ自動更新
<1年後の費用>
Amazonプライム会員 480円/月 (年4,800円プランあり)
Amazon一般会員 980円/月
※自動更新をOFFにする時はカスタマーサービスへ
Amazon fireキッズモデルの種類
Amazonの子ども向けタブレットはfire7、fire HD8、fire HD10、fire HDキッズプロの4種類あります。
基本的には重さ、画面のサイズ、容量、カバーの色を気にして予算に合わせて選べば良いと思います。
家電メーカーや総合通販サイトでも販売はありますが、Amazon会員の方はAmazonから購入するのがおススメです。
Amazonから購入する際にアカウントが紐づけされており初期設定が簡単だからです。
過去にAmazon primeで購入した動画もすぐにタブレットで見ることができます。
fire 7
| タブレットサイズ | 7インチ |
|---|---|
| 容量 | 16GB |
| カバーの色 | ブルー、パープル |
| 重さ(カバー含む) | 429g |
| 対象年齢 | 3歳から小学校高学年 |
まずfire 7は一番小さく軽量なタイプです。
7インチサイズのタブレットで持ち運びやカバンに入れるのにも最適なサイズ。
こちらはハイビジョン(HD)画面ではないので他のものより解像度が落ちると思います。
fire HD8
| タブレットサイズ | 8インチ |
|---|---|
| 容量 | 32GB |
| カバーの色 | ブルー、パープル、レッド |
| 重さ(カバー含む) | 518g |
| 対象年齢 | 3歳から小学校高学年 |
次に中間サイズfire HD8ではパープルのカバーが選べるようになっています。
こちらのタイプは比較的軽量ですが容量は32ギガあるので、外出先で使うことが多い人におススメ。
fire HD10
| タブレットサイズ | 10インチ |
|---|---|
| 容量 | 32GB |
| カバーの色 | グリーン、ピンク、ブルー |
| 重さ(カバー含む) | 670g |
| 対象年齢 | 3歳から小学校高学年 |
今回購入した1番画面の大きいfire HD10です。
他のfireに比べると大きさや重さもありますが、私たちがこちらのサイズに決めた理由は「大きな画面で楽しんでほしい」と思ったからです。
スマートフォンなどの小さな画面だとどうしても覗き込むよう画面を見てしまいがちになるので、顔をあげて正しい姿勢で見やすいタブレットを探していました。
他のfireに比べ重さはありますがスタンドの持ち手を使えば3歳児でも自分で持って運んでくれます。
タブレットのカバーがしっかりしているため多少ぶつけても気になりません。
fire HD10 キッズプロ
| タブレットサイズ | 10インチ |
|---|---|
| 容量 | 32GB |
| カバーの色 | グリーン、ピンク、ブルー |
| 重さ(カバー含む) | 670g |
| 対象年齢 | 6歳から |
2023年10月に発売された小学生向けのタブレットになります。
従来のものよりより軽量になり学習に関するコンテンツが増え小学生向けになっております。
対象年齢3歳からの従来のタブレットでも年齢フィルターは13歳までありますので、小学生になっても十分活用できます。
それでは今回購入したfire HD10について開封したとことからセットアップの様子も含めてご紹介していきます。
fire HD10 各機能のご紹介
 商品を開封するとタブレット本体の他に充電器、簡単な説明書が入っています。
商品を開封するとタブレット本体の他に充電器、簡単な説明書が入っています。
中身はとてもシンプルです。
ブルーライトカットなどの保護フィルムは付いてませんので追加で購入することになります。ブルーライトカットの仕様は設定可能です。
基本機能
 同封の説明書は視覚的に見やすく初めてタブレットを利用する方でも理解しやすいと思います。
同封の説明書は視覚的に見やすく初めてタブレットを利用する方でも理解しやすいと思います。
 ヘッドフォンジャックや充電ポート、電源ボタン、音量調整ボタンは横並びになっていて、子どもでもすぐに覚えられます。
ヘッドフォンジャックや充電ポート、電源ボタン、音量調整ボタンは横並びになっていて、子どもでもすぐに覚えられます。
上の子(5歳)は自分で電源のON/OFFやボリュームコントロールをサクサク操作していました。
- 充電器はUSB-C(2.0)
- micro SDスロットあり(SDカードは別売)
- タブレットは自立可能
- イヤホンジャックあり
- カメラは2か所(フロント、リア)
持ち手にもなる自立式キッズカバー
 このタブレットの大きな特徴の1つは頑丈なソフトカバーでおおわれていることです。
このタブレットの大きな特徴の1つは頑丈なソフトカバーでおおわれていることです。
子どもが落としたりぶつけたりしても安心です。
 カバーの裏面にスタンドが折り畳まれており、開くとタブレットが自立するようになっています。
カバーの裏面にスタンドが折り畳まれており、開くとタブレットが自立するようになっています。
しっかり自立し安定しています。
スタンド部分は持ち手にもなっていて、子どもでも持ち運びやすいです。
このハンドルは飛行機内でも大活躍でした!

子どもが喜ぶカメラ
 こちらはリアカメラです。
こちらはリアカメラです。
一般的なタブレットと同じようにカメラがついており、子どもでも簡単に操作できます。
 もちろんフロントカメラもあります。
もちろんフロントカメラもあります。
スタンド部の左右にあるくぼみはスピーカで音が出てくるところです。

基本設定のご紹介
ここからは電源を入れ、最低限必要と思われる各種設定についてご紹介をしていきます。
アカウントの設定

まず電源を入れるとAmazonロゴのあとにfireロゴがでてきます。
 次に「ようこそ」がきて、言語設定画面になります。
次に「ようこそ」がきて、言語設定画面になります。
その後Wi-Fi設定画面にいきます。
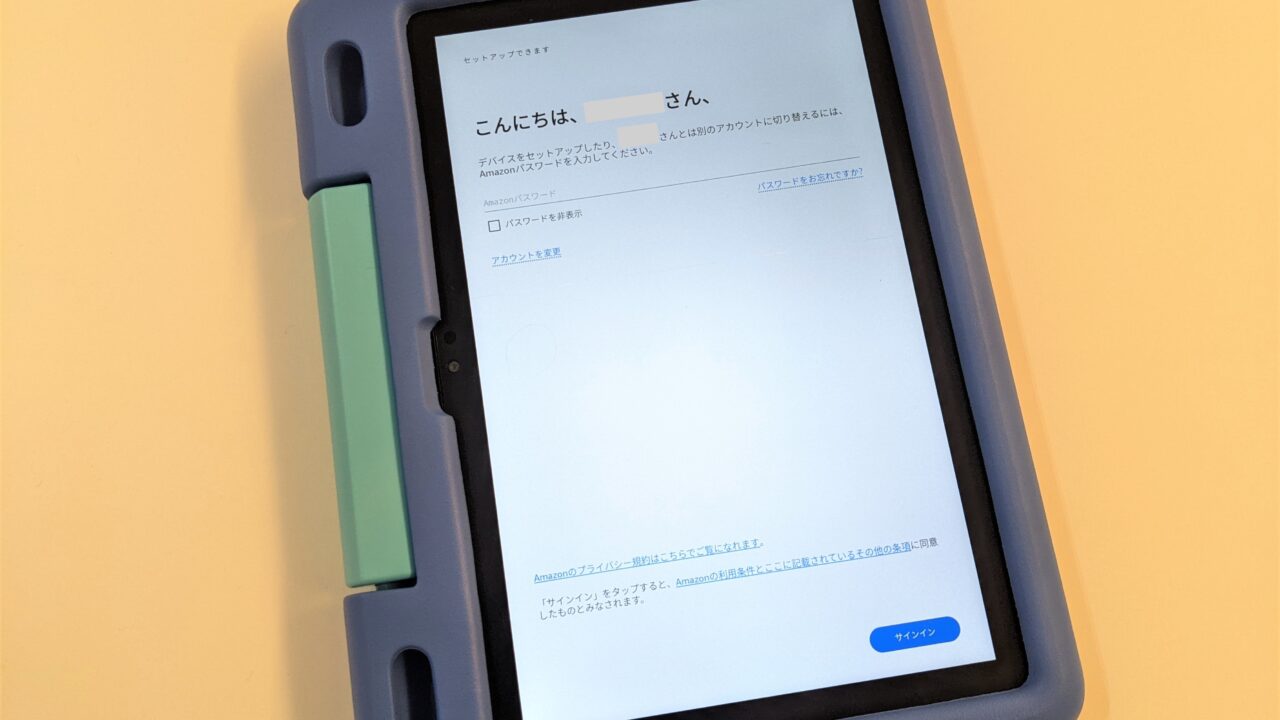 Wi-Fi設定が終わるとAmazonアカウントの画面になります。
Wi-Fi設定が終わるとAmazonアカウントの画面になります。
Amazonサイトから購入するとAmazonアカウントと紐づけされるため、アカウントの設定は省略できます。
 Amazonサイトで決済をする際、
Amazonサイトで決済をする際、
「デバイスをAmazonアカウントにリンクする」にチェックを入れると自分のアカウントが紐づけされた状態で届きます。
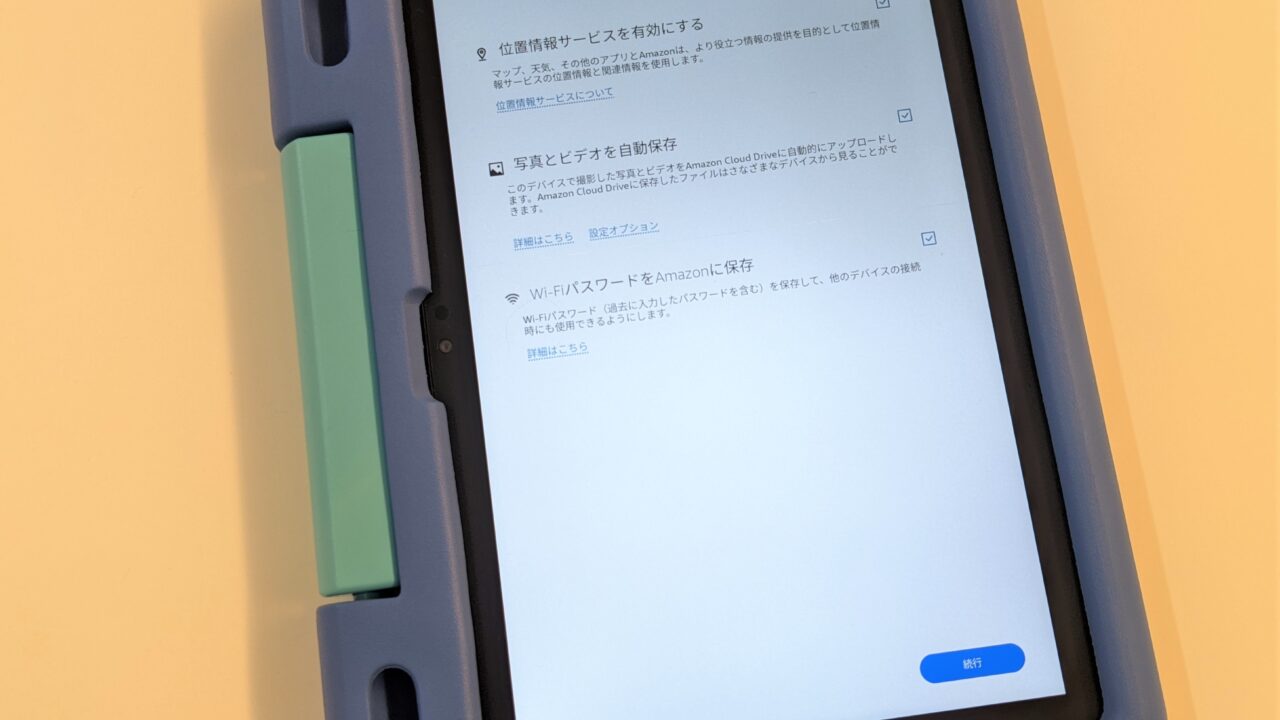 その後、位置情報などのセッティングを完了すると、、、
その後、位置情報などのセッティングを完了すると、、、
 Amazon Kids+の画面へ!
Amazon Kids+の画面へ!
ロック画面のPIN設定
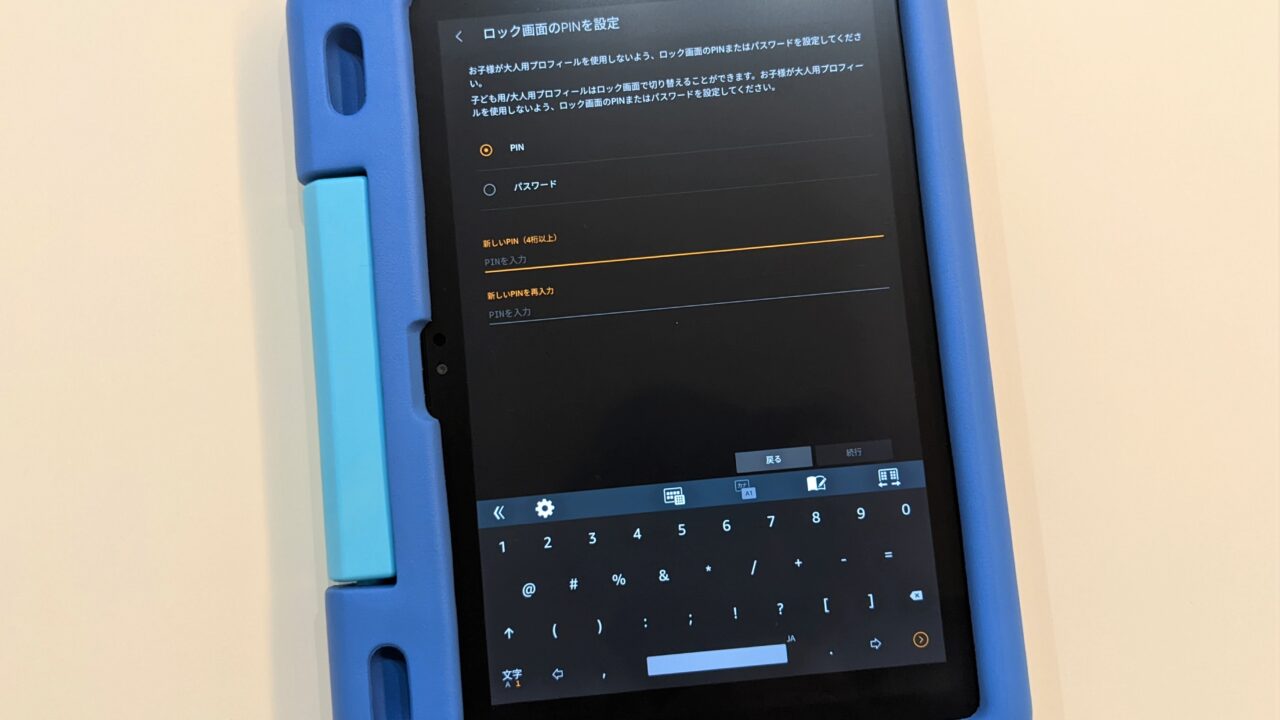 次に、子どもが親のアカウントにアクセスできないようにPINコードの設定を行います。
次に、子どもが親のアカウントにアクセスできないようにPINコードの設定を行います。
fireタブレットは子どものアカウントと大人のアカウントの切り替えができます。
大人のアカウントでは通常のタブレットと同じです(ウェブサイト閲覧、アプリインストールなど)。
子どもが大人のアカウントに切り替えを行えないようにパスワード(4ケタのPINコード)を設定します。
大人アカウント子どもアカウント
パスコードなし
子どもアカウント大人アカウント
4ケタのPINコード入力
設定が進むと子どものアカウント画面が表示されます。
Amazon kids+コンテンツ画面へ
 子どのアカウント画面が表示されると子ども向けアプリがたくさん並んだ画面になります。
子どのアカウント画面が表示されると子ども向けアプリがたくさん並んだ画面になります。
子どもたちは大興奮!
<コンテンツのご紹介>
- がくしゅう
プログラミング、英語、図鑑、学研、こどもちゃれんじ、英検Jrなど - アプリ(ゲーム)
ベイビーバス、ディズニー関連、LEGO、すみっコぐらし、トーマスなど - ほん
ポケモン図鑑、おりがみ、あやとりの本、英語の本もあり - ラジオ(音楽)
クラシック、どうよう、むかしばなし、きせつのメドレーなど - ビデオ
Amazon prime動画の一部、ベイビーバス、トーマス、英語の動画 - サイト
美ら海生き物図鑑、旭山動物園 動物図鑑など
アカウント切り替え、Wi-Fiやブルーライト設定
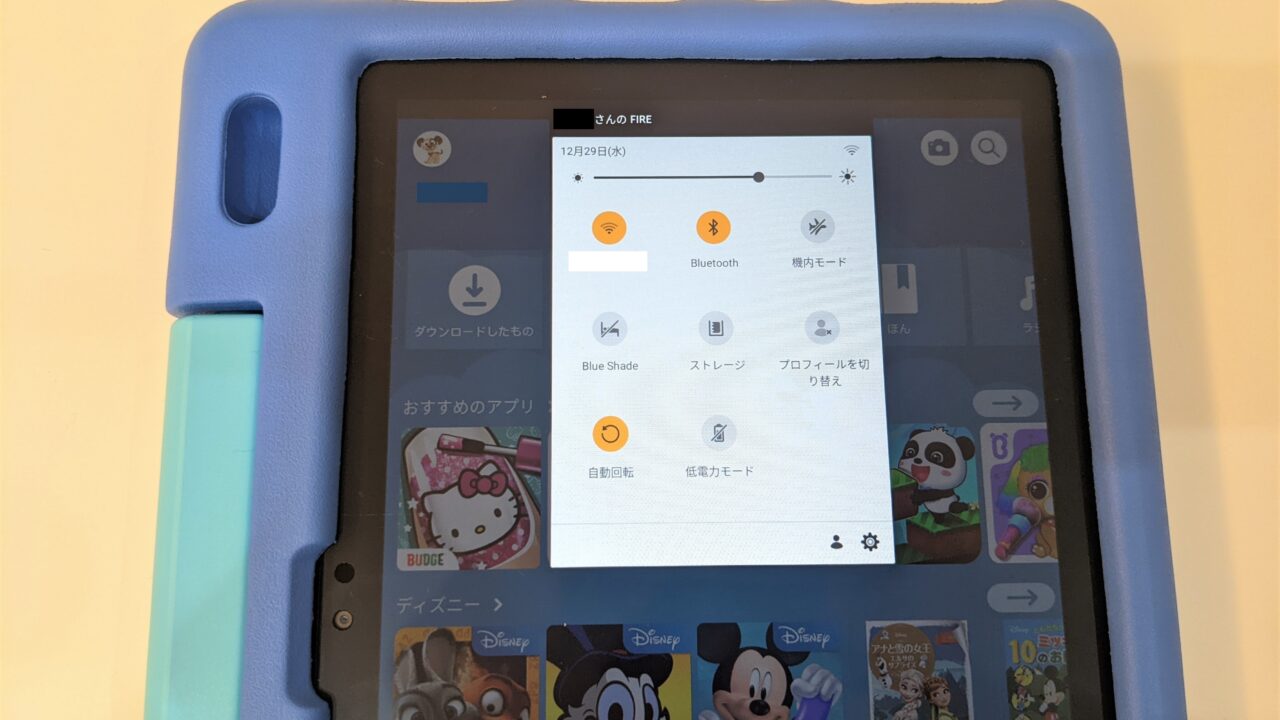 このタブレットではお子さま4名までのアカウント設定が可能なので兄弟でアカウントを使い分けることができます。
このタブレットではお子さま4名までのアカウント設定が可能なので兄弟でアカウントを使い分けることができます。
<他の子や親のアカウントへの切り替え方法>
- タブレットの上部を上から下にスワイプ
- 出てきたポップアップの「プロフィールを切り替え」をタップ
出てきたポップアップ画面では他にもWi-Fiの設定も可能です。
子どもが誤操作しないように事前に設定したPINコードの入力がもとめられます。
その他にもWi-Fiの下のアイコン「Blue Shade」を押すとブルーライトカットのON/OFFの設定ができます。
子どもの年齢設定
 fireでは数多くのアプリや書籍が選べますが、子どもの年齢にあったコンテンツを表示することができます。
fireでは数多くのアプリや書籍が選べますが、子どもの年齢にあったコンテンツを表示することができます。
先ほどスワイプした画面の右下の歯車マークの設定アイコンから「年齢制限」の設定が行えます。
使いすぎ防止のための利用時間設定
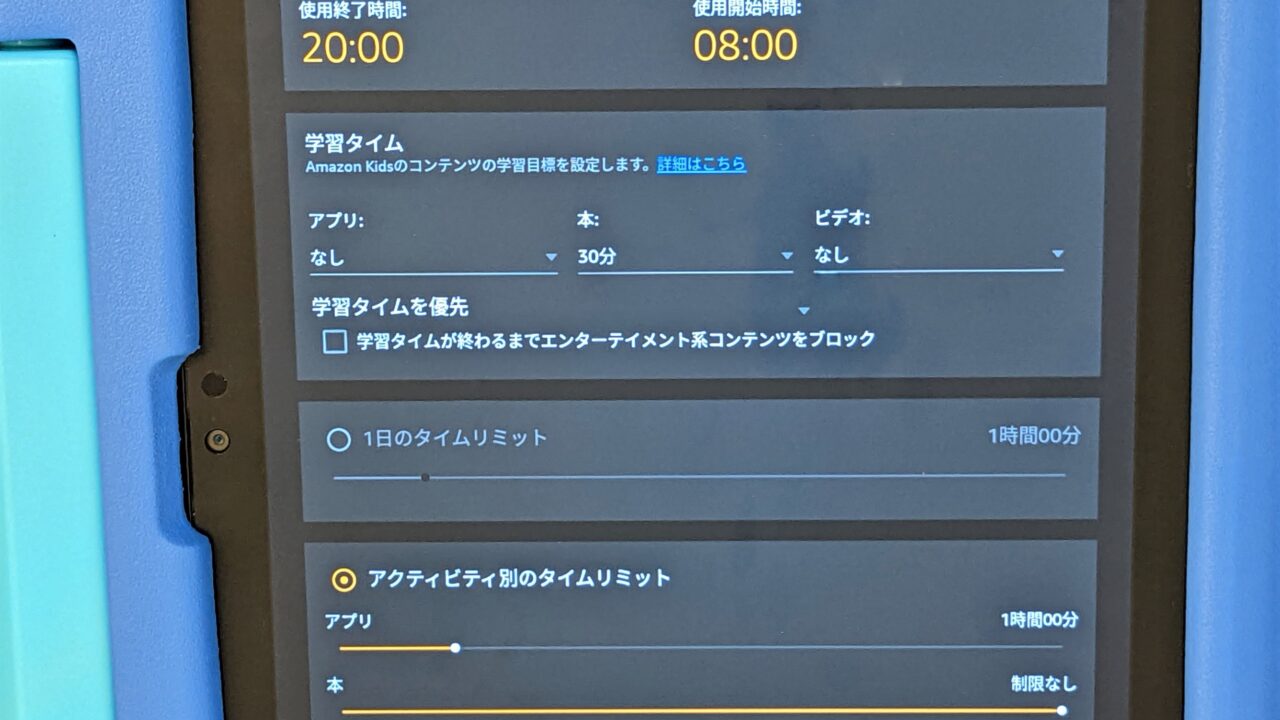
スワイプ画面右下の歯車マークから、子ども用のプロフィール設定ができます。
「1日の目標とタイムリミットを設定」の画面から以下の設定が可能です。
- ベッドタイム
Amazon Kids+を使用できる時間帯の指定(例:開始 8:00 終了 20:00) - 学習タイム
知育系と分類されているアプリや本、ビデオの学習目標時間の設定
※本は基本全て知育系に分類
学習タイムが終わるまでエンターテインメント系コンテンツのブロック設定 - 1日のタイムリミット
1日の使用可能時間の設定(15分単位) - アクティビティ別のタイムリミット
アプリ、本、ビデオ、ウェブ閲覧ごとの使用可能時間の設定
※③と④はどちらか一方の設定
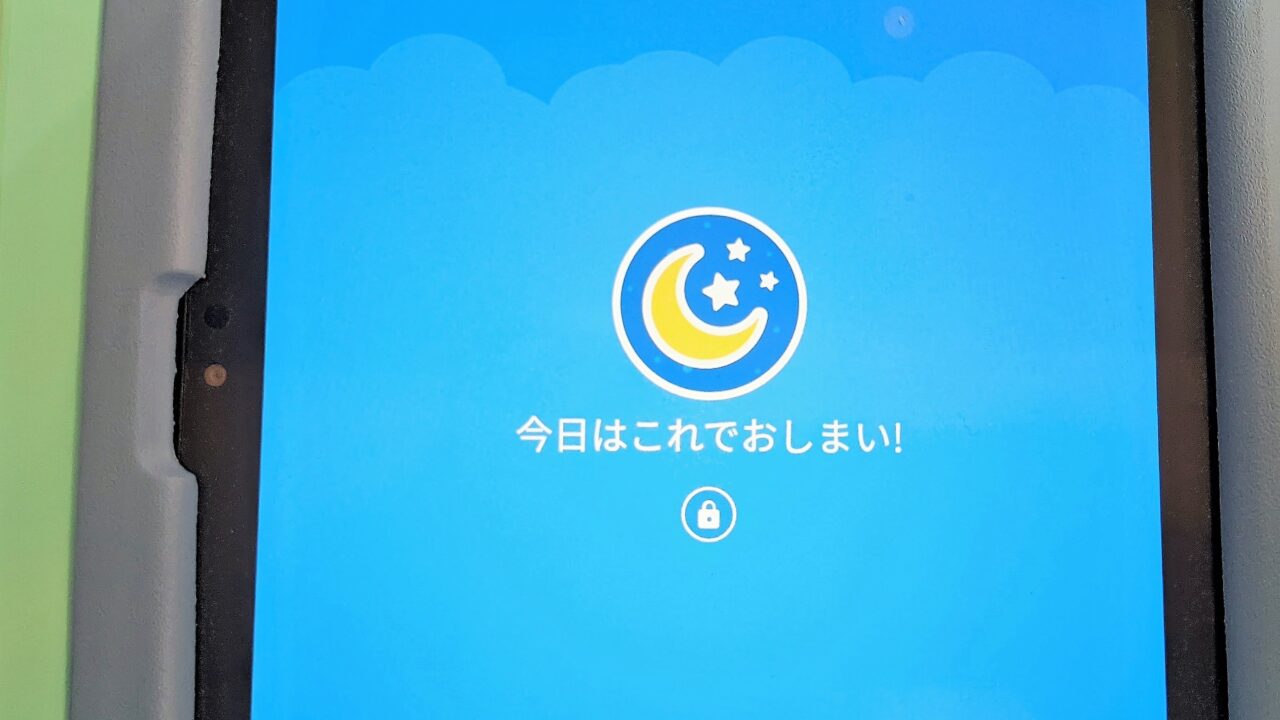
タブレットの使用制限ができるので、ずーっとタブレットを使用してしまうっという状態を強制的に終わらせることができます。
アカウントの切り替え
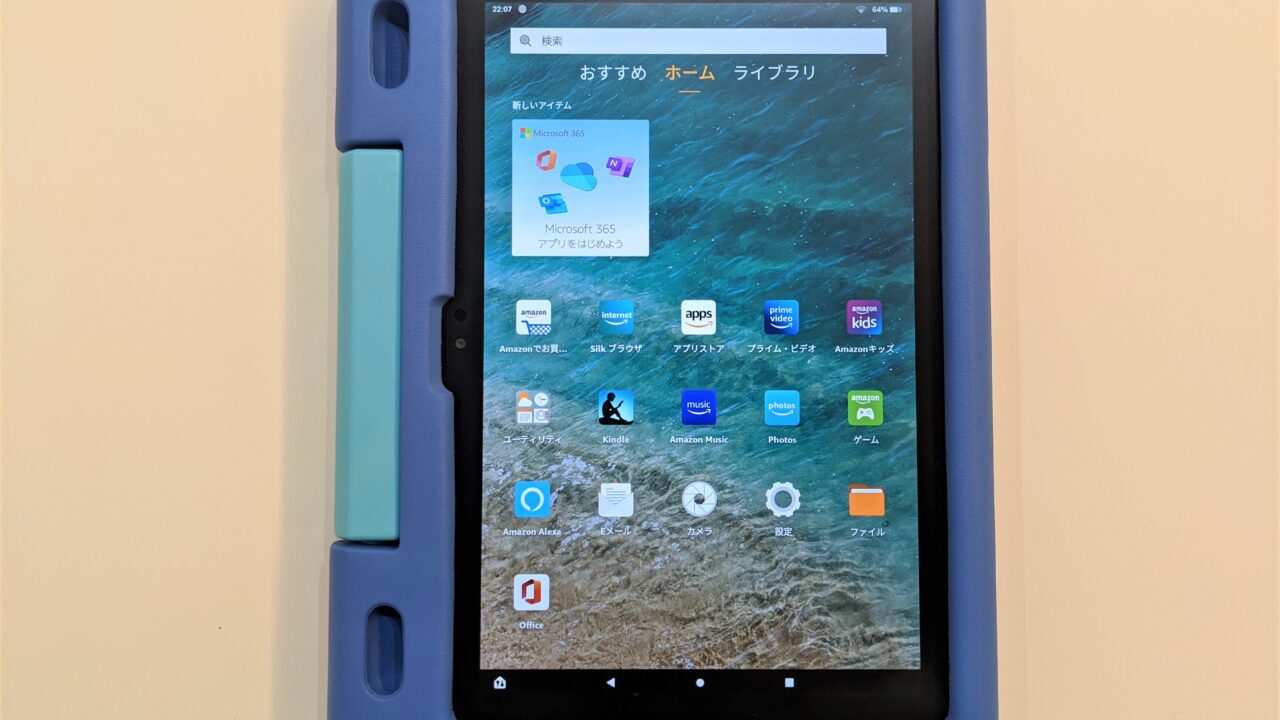
スワイプ画面右下の歯車マークの隣にある、人型のアイコンをタップすると子どもアカウントから親アカウントへの切り替えができます。
事前に設定したパスコードの入力を求められます。
親のアカウント画面は一般的なfireタブレットと同じです。
自分でよく使うアプリを追加することもでき、アレクサも対応しています。
親アカウントから子どもアカウントへの切り替えは、「Amazonキッズ」というアプリ(上記画像の右上のアプリ)をタップすると子どもアカウントに切り替わります。
親アカウントから子どもアカウントへの切り替えにパスコードは不要です。

Disney+やYouTubeなどアプリのインストール
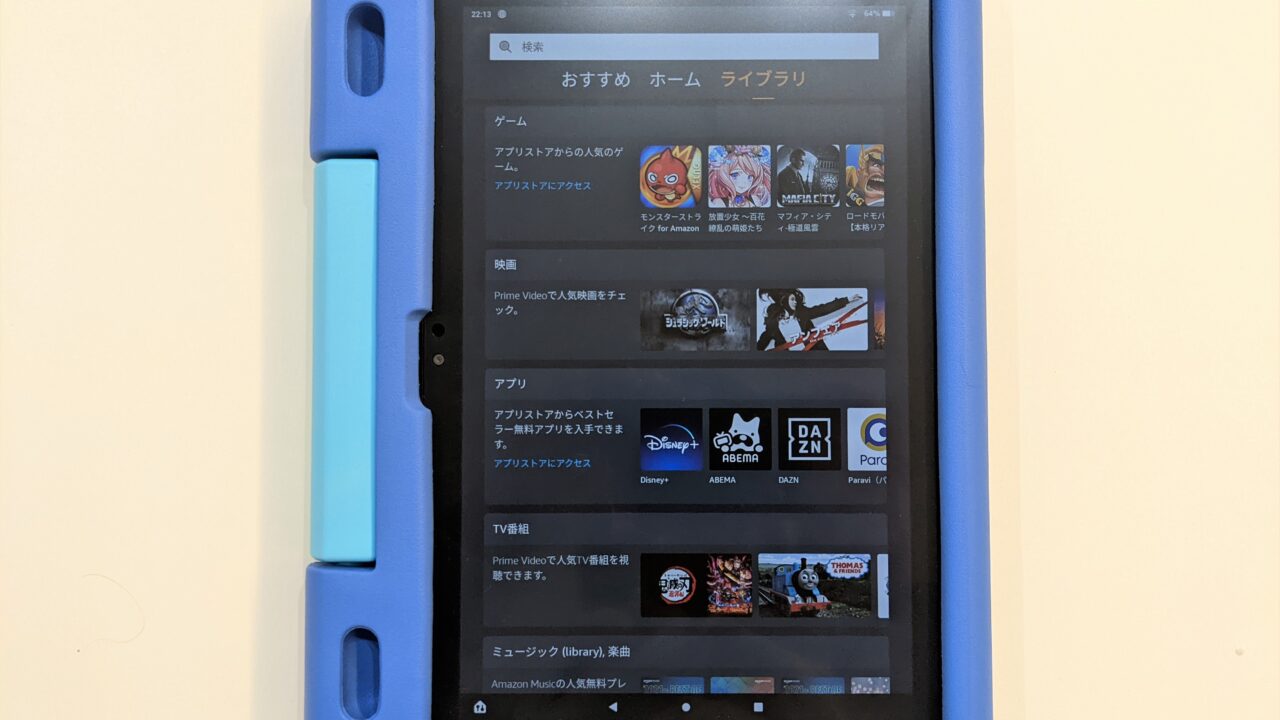 私たちはよくDisney+(ディズニープラス)を見ているので、子どもアカウントでも見れるようにインストールしました。
私たちはよくDisney+(ディズニープラス)を見ているので、子どもアカウントでも見れるようにインストールしました。
まず親のアカウントからアプリのインストールを行い、その後子どもアカウントにアプリを共有するかたちで入れていきます。
Disney+に関してはライブラリのアプリ欄に表示されていたので、そこからインストールしました。
ホーム画面にある「アプリストア」から検索してインストールすることもできます。
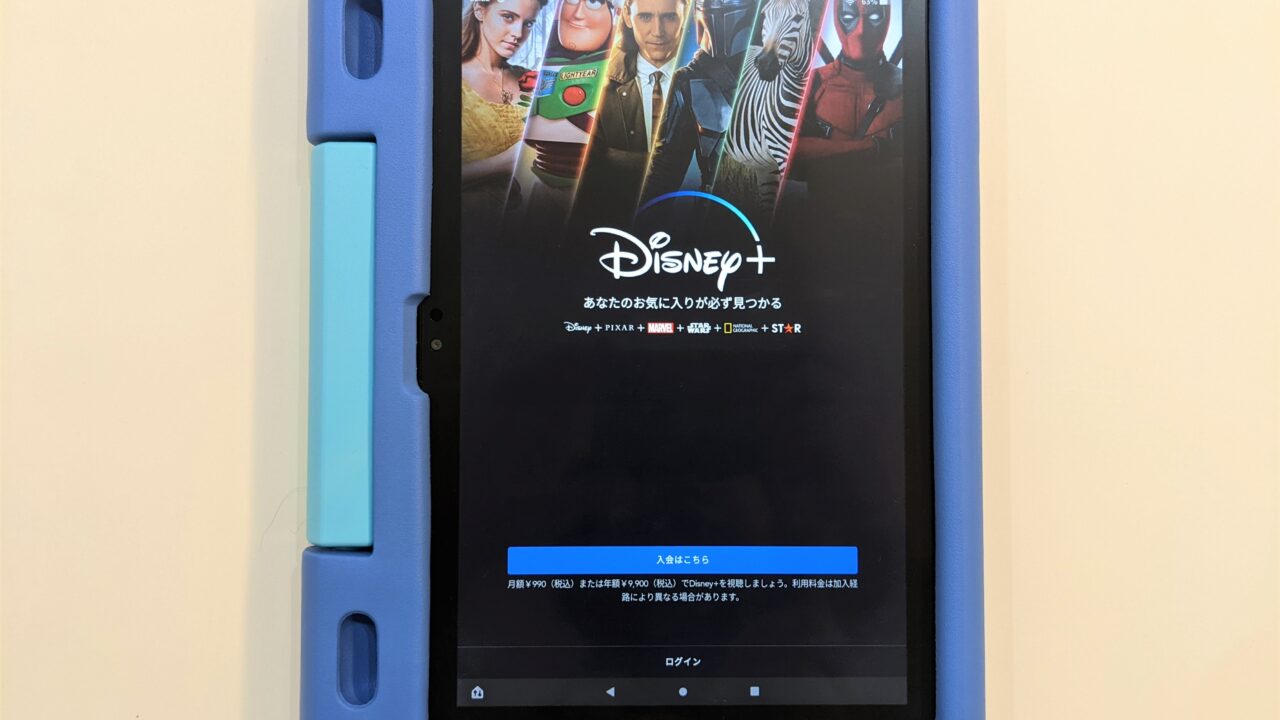 インストールが完了するとこちらの画面に。
インストールが完了するとこちらの画面に。
既存会員は「ログイン」、新規の方は「入会はこちら」から進みます。
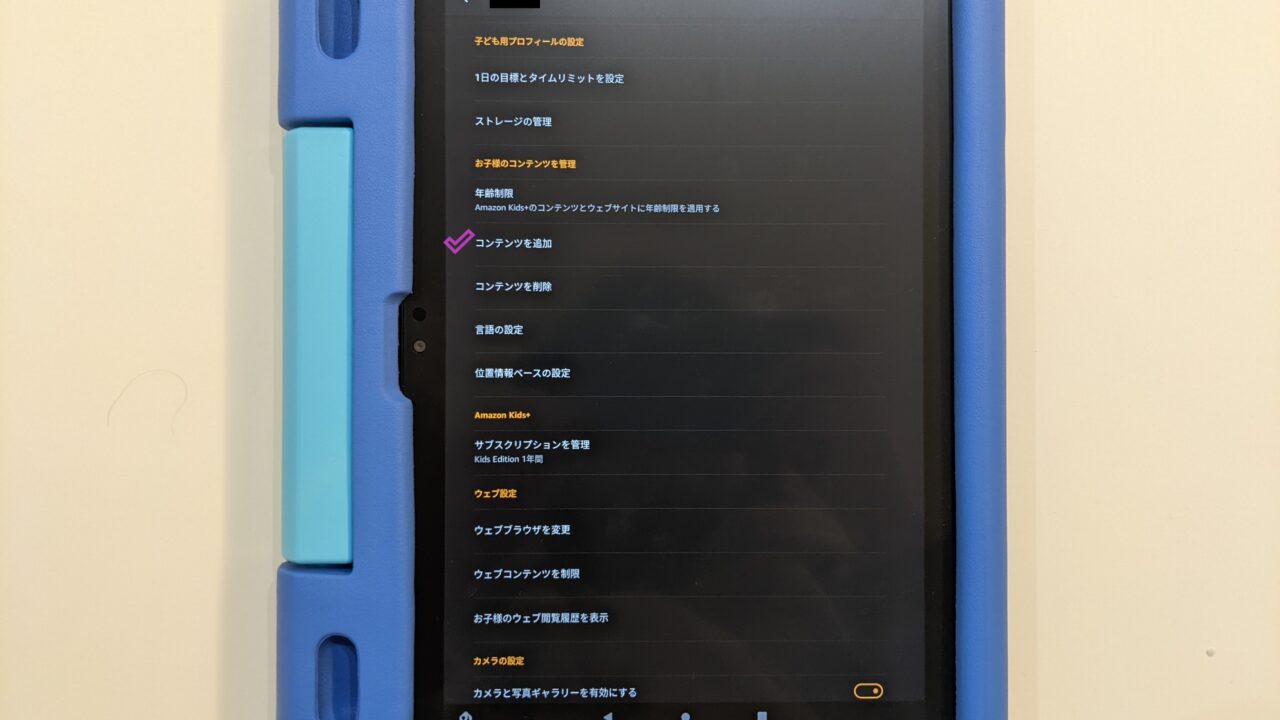 子どもアカウントを開き設定画面の「コンテンツ追加」をタップします。
子どもアカウントを開き設定画面の「コンテンツ追加」をタップします。
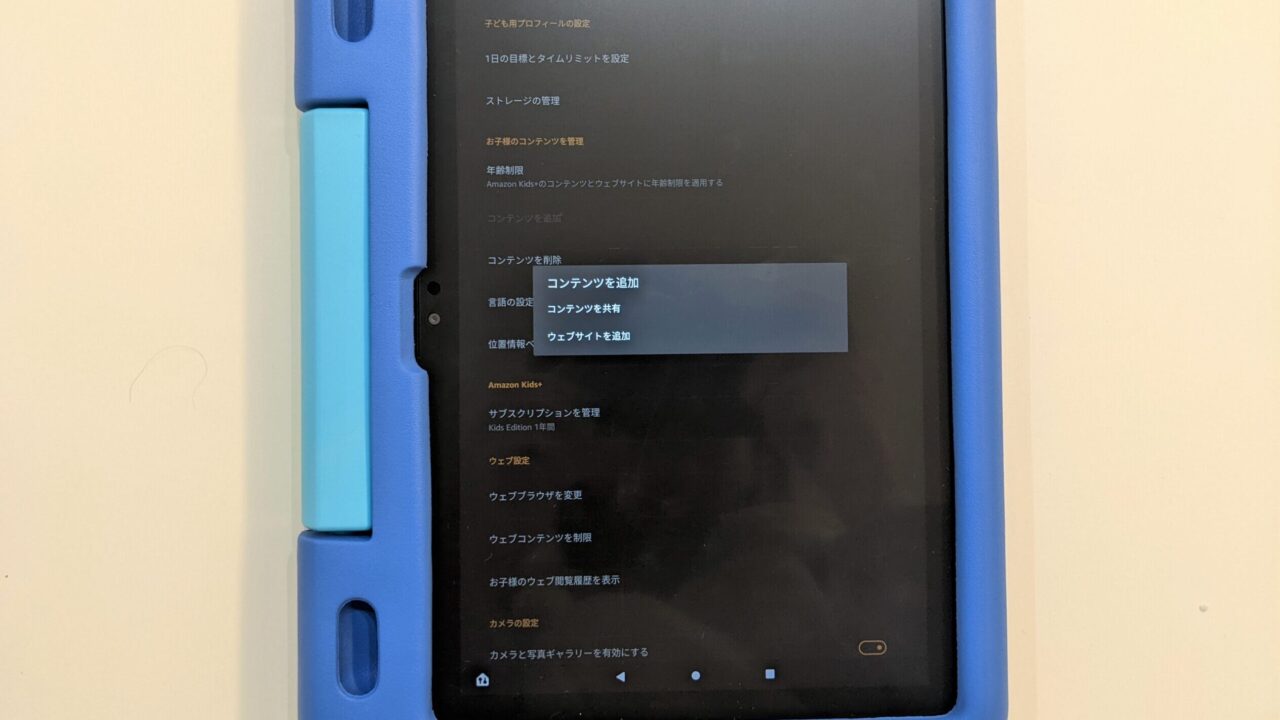 そしてポップアップが表示されたら「コンテンツを共有」を選択します。
そしてポップアップが表示されたら「コンテンツを共有」を選択します。
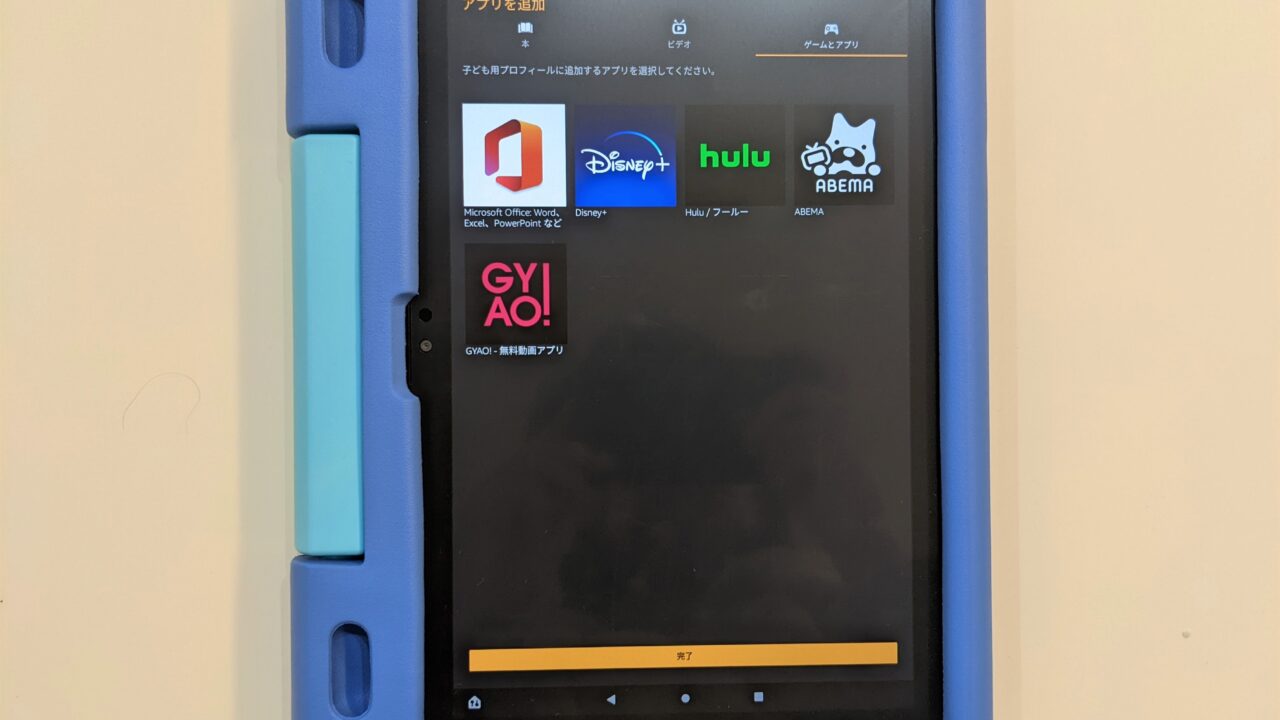 共有可能なアプリが表示されますのでこちらでDesney+を選びます。
共有可能なアプリが表示されますのでこちらでDesney+を選びます。
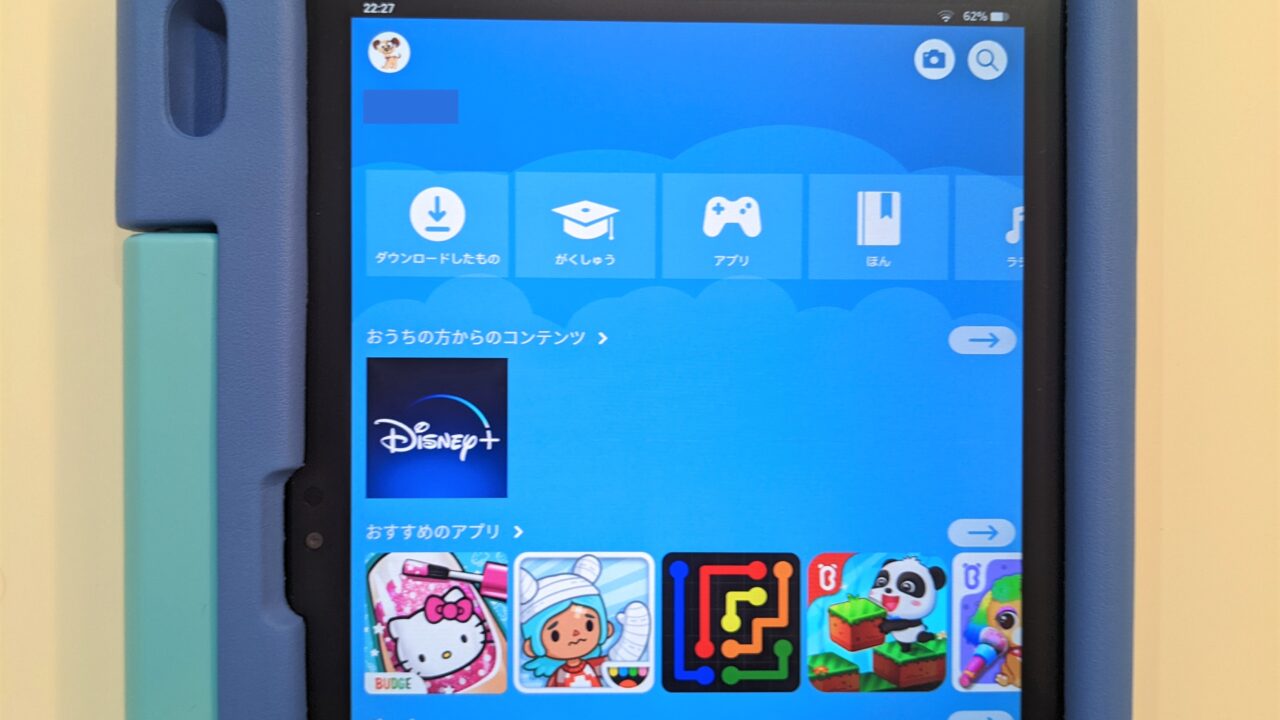 子どもアカウントのトップ画面では「おうちの方からのコンテンツ」としてDesney+のアプリが入っています。
子どもアカウントのトップ画面では「おうちの方からのコンテンツ」としてDesney+のアプリが入っています。
fire kidsこんな方におススメ

私たちは外出先でもこのタブレットで絵本の読み聞かせができとても助かっています。
ついついゲームアプリにはまってしまうお兄ちゃんには「時間を決めて遊ぶ」ことを学ばせるよい機会になりました。
また、知育系アプリも「ベネッセのこどもちゃれんじ」や「学研プラス」など学びにつながるアプリが充実しているので、すきま時間にも活用しています。
膨大なコンテンツをまだ使い切れていないので、日々楽しみながら子どもにあったコンテンツを探していきたいと思っています。